Create A Vpn For Mac
- Create A Vpn Connection Mac
- Best Free Vpn For Mac
- Create A Vpn Server Mac
- Create A Vpn For Home Network
Luckily, opening your VPN on your Mac is a fairly seamless process – most VPN providers offer custom VPN software that’s a breeze to install, launch and use on your MacBook, iPhone or iPad. All you have to do is download and install the app (there should be easy-to. NordVPN is undoubtedly one of the top Mac VPNs that deserves to be on your shopping.
Are you trying to access a website or use streaming services blocked by your internet service provider?
Are you planning to surf the web but want to keep your identity a secret?
Do you need extra security for your internet connection?
If you answered yes to any of these questions, you probably already know that you need a Virtual Private Network.
Considering you’ve landed on this page, you’ve probably already taken the right steps toward educating yourself about Virtual Private Networks, or VPNs, to take charge of your internet security and privacy.
You might be wondering how exactly to set up a VPN on a Mac.
This tutorial will walk you through installing a VPN on the latest Mac operating systems: Mac OS X High Sierra (10.13), Sierra (10.12), El Capitan (10.11), and Yosemite (10.10).
Fortunately, most VPN service providers today are designed for various platforms so installation on your Mac should be simple and easy. Just in case, we have created this tutorial to help answer any questions you may have about using a VPN on a Mac or how to set up a VPN on Mac OS X, Mac Sierra, or just a Mac in general.
This guide should help answer any questions you have about the installation process.
With a Virtual Private Network (VPN), you can achieve security and privacy online. However, the process to install a VPN for Mac can seem tricky or daunting if you are not familiar with it.

In this article we'll show you:
Actually, the process is quite easy, regardless if you are a beginner or an advanced Mac user. Let us show you how to install a VPN for your Mac!
Online privacy guarantee with Setapp
Establish a secure environment on Mac with Setapp, 180+ best apps that take good care of your online presence.
What is a VPN?
A VPN can allow you to build a secure connection between your computer to a different network through the internet. You can use VPNs for many reasons. These include shielding activity on public Wi-Fi, accessing region-restricted content, and possibly connecting to a business network to work from home.
:max_bytes(150000):strip_icc()/how-to-set-up-a-vpn-on-mac-4582251-02-5c267b4fc9e77c00019ecce7.jpg)
VPNs work by forwarding your traffic directly to the network you have created a secure connection with. Essentially, you are connecting your PC, tablet, or another device to a server on the internet. This connection allows you to use the internet or a private network using that server's connection.
People choose to use a VPN for many reasons. Perhaps the biggest goal is to help protect themselves from cybercriminals. Paired with an antivirus program, this can help keep you and your Mac safe while browsing online.
This security is even more critical if you tend to access the internet on unsecured connections, such as at your local library, favorite coffee shop, or the airport. These connections make it incredibly easy for hackers to gain access to your information, including passwords to your banks and social media accounts.
A VPN may also speed up your WiFi connection. It’s also worth noting your Mac doesn’t have a VPN or ‘create VPN’ feature built-in, nor is there Mac VPN server associated with your machine, so you’ll need your own. Most cost money – and be wary of free VPN services; you’re often just giving them your information, which they may be selling to advertisers.
Keep in mind that while VPNs offer an increased level of security, they can't help someone with unsafe browsing habits. Just remember to protect yourself by not downloading suspicious files, clicking on potentially spoofed websites, or other risky browsing behaviors.
How to Choose a VPN for Mac?
First, you need to ensure that the software you choose is has a macOS version. Some VPNs offer dedicated Mac software, though it is not always as supported as Windows is when it comes to custom VPN clients.
You also want to ensure that the VPN service can do what you need it to do. While most providers offer similar features in encryption, performance, and server locations, they can differ in other areas.
- Privacy: While all VPNs hide your IP address and location, they may not offer complete privacy. For instance, they may have different data logging policies, limit the number of connections and browser extensions, and have limited security features.
- Streaming support: Most VPNs claim that they unlock content streaming sites, not all actually do. If this is why you are looking into a VPN, you may want to spend more time looking at reviews or try to find one with a free trial.
- Amount of available servers: Some VPNs have limited servers in even more limited locations. First, this could slow down your browsing and streaming speed as more people connect to fewer servers. Second, having fewer server locations means you are severely limited to where you can appear to be browsing. If you want to browse region-restricted content, having more server locations is a must for you!
- Protection across all devices: Some VPN services do not provide support to protect each device you have. The better ones will provide licenses across multiple devices. This means you can hopefully protect everything from your desktop to a laptop to a smartphone!
If you choose to use a VPN service that has its own app, you want to research it before downloading it.
Some VPN apps flaunt themself as being free. However, they have to make money somehow! Usually, they sell user data to third parties, still putting your privacy at risk.
Some third-party VPN apps may also install adware on your system, completely undetected! So, be sure you know what you are getting into before you download a third-party VPN app.
How to Install a VPN for Mac
Now it is time to learn how to install a VPN for Mac. Since specific software setups can vary, these steps are just in general. Be sure to follow any setup steps recommended by the software.
You will also want to ensure that your macOS is up to date or that your VPN app is compatible with the macOS your system is operating.
- Register with a VPN. This process usually involves payment.
- Get the Mac-specific VPN software.
- Install the Mac app. Usually, this is as simple as double-clicking on the .dmg file and following the on-screen prompts.
- Run the VPN app. Be sure to have your account details ready for the first run. Usually, you need to have administrative privileges for this.
Once the app has launched, be sure to review the preferences and settings carefully. Sometimes, important settings are automatically disabled. In multiple VPNs, you must manually enable options like firewall-based kill switches and DNS leak protection.
Also, you want to make sure that your chosen VPN uses the OpenVPN protocol. This protocol ensures that your app does not default to a less secure VPN.
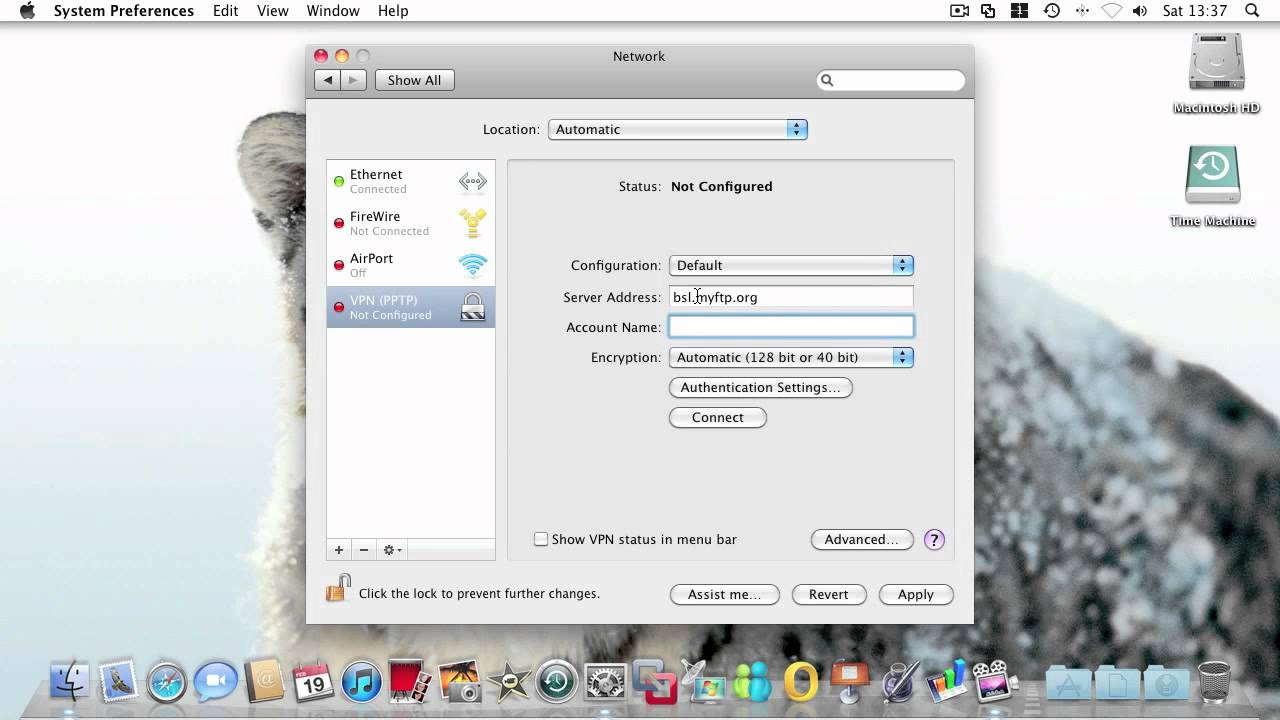
When you finish reviewing the settings, select the VPN server you need and select 'Connect.'
Shimo is an app for Mac that lets you both connect to and configure a VPN, or manage your VPN. Setting up a VPN in Shimo is roughly the same process as it is via your Mac’s settings, but it makes managing your VPN connection(s) much simpler.
If you want to use a VPN for Mac, the options seem endless. Choosing a VPN client for Mac is only one step in the process – there’s still the matter of setting it up, and possibly syncing settings across Macs! Let's show you how to configure a VPN on macOS.
Importing a Settings File
For some network connections for businesses, your administrator may supply a VPN settings file. You can import this file for easy setup. There are two ways to go about this:
- Double-click the settings file to open the Network preferences. This allows the settings to import automatically.
- Click the Apple icon in the upper left-hand corner of your screen and click on System Preferences. Click the Network icon. Click on the Action pop-up menu and click on Import Configurations. Then, select the VPN settings file and click on Import.
Living in your menu bar, this VPN client allows quick-glance access to your connection, and tells you which VPNs you use may be connected; especially handy if you have multiple VPN providers. Shimо also shows connection data in real-time so you know how long you’ve been using your VPN, and the incoming/outgoing traffic.
Manually Configure a VPN for Mac
Create A Vpn Connection Mac
Perhaps you want to use the built-in VPN client that comes with macOS. This client supports the PPTP, IKEv2, and L2TIP/IPsec VPN protocols.
Apple doesn’t make it hard to set up a VPN on Mac, but it also doesn’t make it easy. Keep in mind these steps require you to choose your VPN first. The main advantage of these connections is that you can set them up without having to download a separate VPN app to use them.
To manually configure the built-in VPN client:
- Click on the Apple icon on the upper left corner of your display and click on System Preferences.
- Click the Network icon.
- Click the + (plus) button on the lower left-hand corner of the box.
- Click on Interface and then VPN from the dropdown menu in the dialog box.
- In VPN Type, select the VPN protocol you want to use.
- Choose a name for the VPN connection and enter that into Service Name. It does not have to be anything specific.
- Click Create.
- Using the settings provided by your VPN service, fill in the server details, including the Server Address and Account Name. Check the option to Show VPN status in the menu bar. Then, click Authentication Settings.
- Enter the Password (or other user authentication supplied by your VPN Service) and Shared Secret, then select OK.
- Usually, you won't have to change any other settings. However, you should still click on the Advanced button. Check the option to Send all traffic over VPN connection. Then, click on OK to save your changes.
- Click Apply in the lower right-hand corner, then click on the Connect button.
- Your VPN should now connect. When done, select the Disconnect button.
There you go! You’ve just linked a VPN to your Mac, and it’s connected. Pretty simple, but is that all there is to do? Yes and no.
When using the built-in macOS VPN client, be aware that it does not have WebRTC leak protection. Be sure not to use a vulnerable browser. If you are, you need to disable WebRTC manually. If you are using Safari, this is not a worry as it is not susceptible to WebRTC leaks.
Also, check with your VPN service to make sure that there are no unique settings that you need to enable/disable to log in from the built-in macOS client.
Testing a VPN for Mac
Regardless of the VPN, you end up using; the testing process is the same.
Best Free Vpn For Mac
In the notification bar, macOS displays an icon when you connect to the VPN. This icon lets you know that you are connected. If you want additional access to details and options, you can click on the icon.
Toggle across networks easily
You can connect to as many private networks as you like with Shimo, a dedicated VPN client for Mac. Stay on the safe side!
Perhaps best of all, Shimo allows you to set up triggers easily. If you use a VPN for public WiFi networks, you can choose to trigger them to activate when you connect to a chosen network. This feature is especially handy for setting a VPN to activate geographically; travelers may want to hide their location, or your work network may require a specific VPN to access files.
A VPN is only as good as your WiFi connection, and there are also smart ways to manage that. WiFi Explorer provides deep analysis of your WiFi connection, and offers up advice on why your connection may be troubled, even monitoring 2.4GHz and 5GHz bands of the same connection.
NetSpot is another great app which can use a map of your home to isolate poor coverage areas as well as provide per-connection troubleshooting. It’s a great app to have for homes with guest WiFi networks, and especially nice for those with VPN connections used at home.
How to Sync VPN Settings Across Macs
Have multiple Macs? You’ll probably want to sync your VPN settings across devices. Apple’s settings can be synced across machines, but it doesn’t work seamlessly all the time, and there are plenty of times you don’t want all of your settings synced!
To sync VPN data, Shimo is your best bet. Doing it Apple’s way means you have to reconfigure on each Mac you have, and that’s time-consuming.
Shimo allows you to use it across any Mac you own as it’s license-based. Best of all, it syncs your settings outside Apple’s scope, so activating Shimo on a new Mac activates all your settings. It’s as simple as it gets!
Connecting Your Mac to Your VPN
Once you initially set up your VPN, connect to it in the future is a breeze!
.png)
- Click on the Apple menu and then on System Preferences.
- Select the Network icon.
- Select your VPN service on the list at the left-hand side of the box.
- If a Configuration pop-up menu appears, choose the appropriate configuration.
- Click the Connect button.
That's it! You now know how to install a VPN for Mac! Once you connect to your selected VPN, you can start browsing the internet with privacy and security. Learning how to install a VPN for Mac is just that easy!
Conclusion
VPNs can speed up your WiFi connection speeds, hide your location from service providers, and help keep your browsing anonymous from websites. It’s a handy tool to have for the privacy-minded, and worth the spend.
Shimo is a better, more user-friendly option for managing your VPN connections. It makes all the fine-tuning much simpler, which can make your VPN feel much more like a powerful tool than something to hide behind.
We also like NetSpot and WiFi Explorer for managing your WiFi connection. The two apps are similar, feature-wise, so choose whichever is right for you.
Want to install all of your apps in one easy go? Check out a free trial of our app to get everything you need.
Create A Vpn Server Mac
Meantime, prepare for all the awesome things you can do with Setapp.
Read onSign Up
Create A Vpn For Home Network
