Download Map For Mac
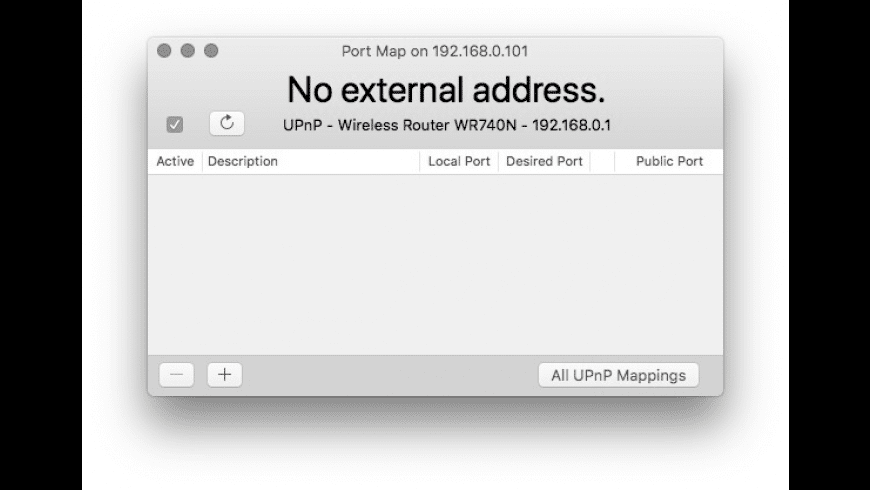
In the Maps app on your Mac, click Directions (or use the Touch Bar), then enter a starting and ending location. If your current location is showing, Maps uses it as your starting location, but you can enter a different one. You can also click the Swap Directions button to swap your starting and ending locations. As you type, Maps offers suggestions that include your favorites, recent. Google map free download - Google Earth Pro, Google Maps Widget, Google Chrome, and many more programs. Maps is your guide to everywhere. Find your way with voice navigation and turn-by-turn driving, transit, and walking directions. Search for places to get directions, business info, and reviews. Download maps to use when you’re offline. Tour the world virtually with breathtaking aerial.
Find where you want to go
Maps can show you the exact location of the restaurant, park, business, or vista point you want to visit.
Let Maps be your guide
See your route with every street name, turn, and landmark along the way. Maps can show you the fastest way to get where you’re going, along with time and mileage estimates.
Find out the current traffic conditions and arrive on time
Download Map For Mcpe
You can show traffic conditions in Maps so that you can plan the best route and leave enough travel time.
To browse the Maps User Guide, click Table of Contents at the top of the page.
download free, software For Mac
Maps User Guide
You can get directions for driving, walking, or taking public transportation. Send the directions to your iOS device for quick access on the go.
Get directions
In the Maps app on your Mac, click Directions (or use the Touch Bar), then enter a starting and ending location.
If your current location is showing, Maps uses it as your starting location, but you can enter a different one. You can also click the Swap Directions button to swap your starting and ending locations.
As you type, Maps offers suggestions that include your favorites, recent searches, and contacts.
Click Drive, Walk, or Transit.
Do any of the following:
View directions for an alternate route: Click the Details button for the route you want. All available routes appear in blue with the suggested route highlighted.
Zoom in on a step: Click the step in the directions sidebar.
Choose when to leave or arrive: For public transportation, choose when you plan to leave to get accurate transit schedules. You can also specify when you want to arrive by choosing Custom and then changing Leave to Arrive.
You can get directions to or from a pinned location. Click the pin, click the Info button , then click Directions. If your starting location doesn’t have a pin, Control-click your location on the map, then choose Drop Pin.

Send directions to your iOS device
You can send directions or a location to your iPhone, iPad, or other iOS device. (You must be signed in to iCloud using the same Apple ID on both your iOS device and your Mac.)
In the Maps app on your Mac, do any of the following:
Find a location: Click in the search field, then enter an address or other information, such as an intersection, landmark, or business.
Get directions: Click Directions (or use the Touch Bar), then enter a starting and ending location.
Click the Share button in the toolbar, then choose the device you want to send directions to.
You get a notification on your device. Tap it to open the directions in Maps on your device.
To change whether Maps shows distances in miles or kilometers, choose View > Distances > In Miles, or View > Distances > In Kilometers.
