Personal Hotspot For Mac
- Personal Hotspot Mac Not Working
- Personal Hotspot For Macbook
- Personal Hotspot For Laptop
- Personal Hotspot For Computer
- Personal Hotspot For Macbook Pro Setup
- Personal Hotspot Windows 10
Last updated on March 29th, 2020 at 04:40 pm
The hotspot is the region or the location where you can access internet connection through WiFi. We may have seen many public hotspots in coffee shops, airports. Even we can also turn the smartphone into a portable hotspot. But here in this tutorial we are concerned with creating Hotspot on your Mac.
Personal Hotspot provides data-tethering functionality from a cellular-enabled iOS device, allowing you to share its data connection to another device via Wi-Fi, Bluetooth or USB. It's a great way to work mobile with a laptop and not have to worry about finding a Wi-Fi hotspot to work from. Find out the reason for your Laptop or PC not showing your iPhone's Personal hotspot name in the WiFi network name. Follow my quick solutions on your iPhone.
Can we Turn MacBook into Hotspot?
Must See: Why your MacBook battery die so fast?
How to Create Hotspot on MacBook?
NOTE: The steps shown below are the same for MacBook Air as well as Pro.
- Open System Preferences from the top-left Apple logo of your screen.
2. Tap on the Sharing option.
3. On the left side of your screen, check the options from the drop-down list.
Personal Hotspot Mac Not Working
- Share your connection
from: Wi-Fi - To computer using: Wi-Fi
4. Choose the Internet Sharing service in the left area to activate hotspot.
5. Click on the Start option to continue sharing an Internet connection via creating HotSpot.
With these steps, you can instantly turn your MacBook to Hotspot. For keeping your Wi-Fi secure, you can click on Security option to enter your password.

You may also like:
You can follow us on Facebook, Twitter or Google+ for all the latest tech tutorials, online deals.
Although the availability of wireless networks has grown to the point of ubiquity — in some cities, whole downtown areas are now covered with free internet — there are still more than enough instances where your WiFi connection might be spotty or non-existent.
What is a hotspot? How does hotspot work? Essentially it’s a feature on your phone that turns it into a portable router, receiving LTE (or 3G) connection and outputting a WiFi network that your other devices can join. And it’s not hard to do at all. Just follow our quick step-by-step guide below for how to use phone as hotspot at any time.
How To Use My Phone As A Hotspot?
When you want to use your iPhone to seed the internet to other devices, the first thing you should do is check the tethering terms with your network provider. Sometimes, creating a hotspot will just use up your regular data, sometimes, you’ll be charged extra, and sometimes, sharing data could be disabled outright (popular with unlimited data plans).
After you’ve confirmed the possibility of using your iPhone hotspot, you can easily turn phone into hotspot:
Go to Settings ➙ Personal Hotspot
Toggle on Allow Others to Join
There’s also another way to create a personal WiFi hotspot:
Access your Control Center. On iPhones without the Home button (iPhone X and later), swipe down from the top corner. On older iPhones swipe up from the bottom.
Tap and hold the square with WiFi, Bluetooth, Airplane Mode, etc.
After the square reveals more options, click on Personal Hotspot to activate it
That’s all on iOS 13. If you still haven’t updated your phone, the flow for how to use hotspot is a bit different:
Go to Settings ➙ Personal Hotspot
Toggle on the Personal Hotspot option
It’s also a good idea to turn on Bluetooth if you have it off. That way you’d be able to connect to your mobile hotspot app via WiFi, Bluetooth, and USB.
Personal Hotspot For Macbook
How to use mobile hotspot via WiFi
Personal Hotspot For Laptop
Once you know how to use phone as hotspot and have enabled it in Settings, connecting your other devices to it through WiFi is perhaps the most straightforward option:
On your Mac, open System Preferences ➙ Network, or click on the WiFi icon in the menu bar. On your iOS device, go to Settings ➙ Wi-Fi.
Find the WiFi network with your phone’s name and click to connect
Enter the password given to you on the Personal Hotspot screen. You can also change this password at any time.
If you see a blue bar at the top of your screen, that means your iPhone hotspot is active. But there are a few other ways to connect as well.
How to use hotspot via Bluetooth
Another option to connect to your mobile hotspot app is using Bluetooth, which allows you to avoid complicated passwords:
Turn on Bluetooth on your Mac or any other target device
On your iPhone, go to Settings ➙ Bluetooth and choose your device from the list
Back on your Mac, select Connect in the pop-up window. The internet should work automatically now.
Personal Hotspot For Computer
How how does hotspot work with USB
If you’re not into wireless connections with your phone (e.g. for security reasons, since wired connections are much more difficult to hack into) then you can turn phone into hotspot with a USB cable too:
Connect your phone to your Mac through USB
Unlock the iPhone to enable accessories and click Trust to allow your Mac access
Find your phone in the WiFi settings and connect
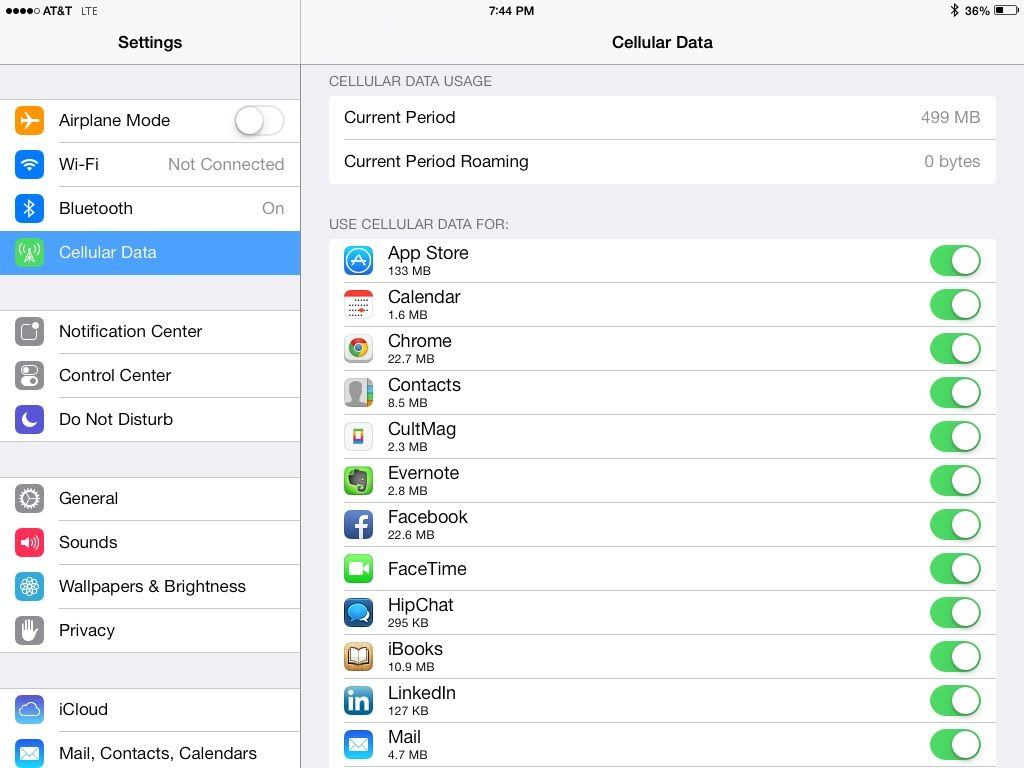
If you find the iPhone hotspot not working, you can try to eject your phone or simply update its iOS version — all of which could be done from iTunes in any macOS before Catalina and in Finder if you have Catalina and later.
How to save data with a personal WiFi hotspot
Since mobile data is still far from cheap, it’s a really good idea to be aware of how much of it you’re using. Macs are notorious for sending and receiving tons of files from the web. So first make sure to always turn off your personal hotspot after use:
Go to Settings ➙ Personal Hotspot
Toggle off Allow Others to Join
But how do you know the amount of data you’re using while being connected to the internet? You need an app like TripMode.
TripMode is a lightweight but mighty utility that lives in your menu bar and monitors every single byte sent in and out of your Mac. The app then lets you specify which apps you want to have internet access (e.g. Mail or Safari) and restrict the rest (e.g. cloud backups), so they don’t aimlessly drain your data.
What’s more, with TripMode you’re able to limit the amount of data to be used overall or time to be connected and avoid extra charges. And if you use your mobile hotspot app regularly, you can put in a custom schedule and TripMode would activate on its own. Just a few clicks and you have more control than ever.
How to monitor your network quality
There are few things more frustrating than slow Internet. Today we expect our videos to stream right away, no matter how HD they are. It’s also completely possible. Most cities now offer LTE connections that are able to climb up to 40 Mbps, which is enough for any YouTube video. And with the introduction of 5G, the average download speed might increase by 10 times.
Sometimes, though, you might experience problems with your network connection — and there could be 1,000 possible reasons. How do you troubleshoot?
WiFi Explorer is the ultimate app for monitoring and fixing your WiFi connection. It gives you a wealth of details regarding your internet status, such as changes in bandwidth, signal strength, noise level, and much more.
In addition, WiFi Explorer automatically detects any network problems and gives you detailed ideas of how to go about solving them and get the most out of your setup.
So now you know how to create and how to use mobile hotspots anywhere you go, either with the help of your WiFi, Bluetooth, or a simple USB cable. Plus, you could learn all the basics of WiFi monitoring with WiFi Explorer and network data management with TripMode.
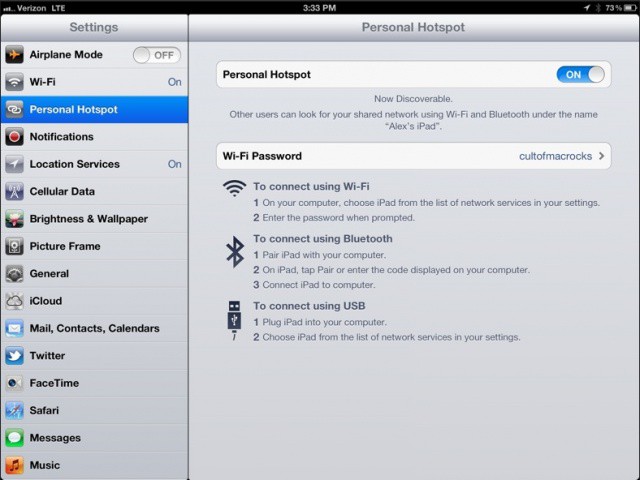
Best of all, WiFi Explorer and TripMode are available to you absolutely free for a seven-day trial through Setapp, a platform with more than 180 essential Mac apps, ranging from WiFi management to fitness to home inventory, and much more. Make the first step towards a fast and secure network today!
Meantime, prepare for all the awesome things you can do with Setapp.
Personal Hotspot For Macbook Pro Setup
Read onSign Up
Personal Hotspot Windows 10
