Mavericks For Intel Mac Pro
- Mavericks For Intel Mac Pro Processor
- Mavericks For Intel Mac Pro I7
- Mavericks For Intel Mac Pro Upgrade
- Mavericks For Intel Mac Pro Installer
Note: This post is part of the the series: Reformat Macbook Pro to make brand new. You can always refer back to the table of contents to follow the entire process.
We’ve arrived at our final destination. If you’ve stuck with me, you’re on your way to a faster, and cleaner Macbook Pro. And let me tell you, it’s worth it! Faster start up and shut down, faster processing and just knowing the hard drive is free of clutter and much better organized will put a smile on your face. In the last chapter you wiped your data clean from the laptop. Now it’s time to breathe life back into the Macbook Pro by using your boot drive you created in the earlier steps.
Here we go!
Mavericks For Intel Mac Pro Processor
Reinstall Mavericks on Macbook Pro
Now is the time to install the operating system so your dead computer can come back to life. This is the fun part. You will now use the boot drive you made to install Mavericks onto your brand new Mac!
OS X 10.9 Mavericks - the latest update to Apple's desktop OS - noticeably improves the overall experience on for both new and older Macs.Pros:Free: Mac OS. Mavericks should work for anyone running OS X Snow Leopard or later on the following hardware: a 2007 iMac or MacBook Pro or later; a 2008 MacBook, MacBook Air, or Mac Pro or later; or a 2009 Mac.
1. You’ll want to insert the thumb drive into your now ‘dead’ mac.
2. Press the power button on your Macbook (if it’s off), or choose restart from any menu the Macbook has left you on.
3. Hold down the OPTION key as the computer starts.
4. You’ll get a menu giving you options to use the Mavericks startup installer.
5. Click the installer and let it load OS X Mavericks onto your new Macbook Pro.
And Voila! You’re there. Once Mavericks is installed, you will have to set up the computer as you did when you first purchased it. Be sure to add your Apple ID and pick your Wi-Fi connection. You’ll have to add in your passwords, so hopefully you have them nearby.
Once you’re taking to the desktop, you’ll notice it’s BARE! All of your programs will be gone – so you can track down the programs and reinstall them Doing so will ensure that all of the old, uncessary files you created will be gone. If you just install and pull over content from your backup on your external hard drive, a lot of those junk files may come with it. I recommend just reinstalling software piece by piece so you know the hard drive is clean and remains that way.

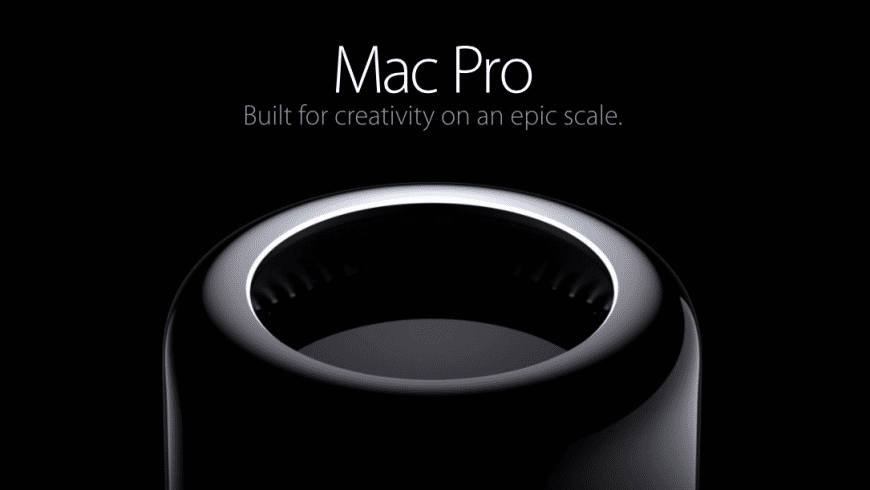
Accessing files from your Time Machine backup
I understand a lot of you will want to access folders full of information from your Time Machine backup we created a few chapters ago. It’s very easy to do. Here’s a couple quick ways.
Mavericks For Intel Mac Pro I7
Accessing raw data
Mavericks For Intel Mac Pro Upgrade
1. Plug in the external hard drive you created the backup on
2. Double-click the hard drive icon.
3. Double-click the Backups.backupdb folder.
4. Double-click your computer-named folder.
5. Now you will see a set of folders. These folders are all the backups you made during the process of backing up your data.
6. Click on the date of the folder that contains the file you’re looking for.
7. Double-click your computer-named folder.
8. Double click on the folder named Users.
9. Double click on your user name folder.
10. Now you’re free to track down your folder. Drag and drop it to the new computer desktop and you’re good to go!
Accessing Time Machine data from another computer
Mavericks For Intel Mac Pro Installer
This is essentially what you’re doing if you’ve renamed your user name on the new Macbook Pro you’ve just cleaned. So to access the data from the old computer, follow these steps:
1. Double click on your hard drive, double-click into Applications.
2. Find the Time Machine icon and drag it to your dock.
3. CONTROL + CLICK on the Time Machine icon in the dock.
4. Click on Browse Other Time Machine Disks…
5. Navigate to the backup time period and drag and drop files as you wish!
Congratulations! Your computer is as good as brand new! Enjoy the extra speed and space. If you have any questions, comments or concerns, please add them in the comments section below and I’ll try to help the best I can. Also, please revisit the series table of contents to look back at any of the steps.
Please let me know how this worked for you below in the comments. Are you a happy camper? I sure hope so.
Enjoy your new Macbook Pro!
